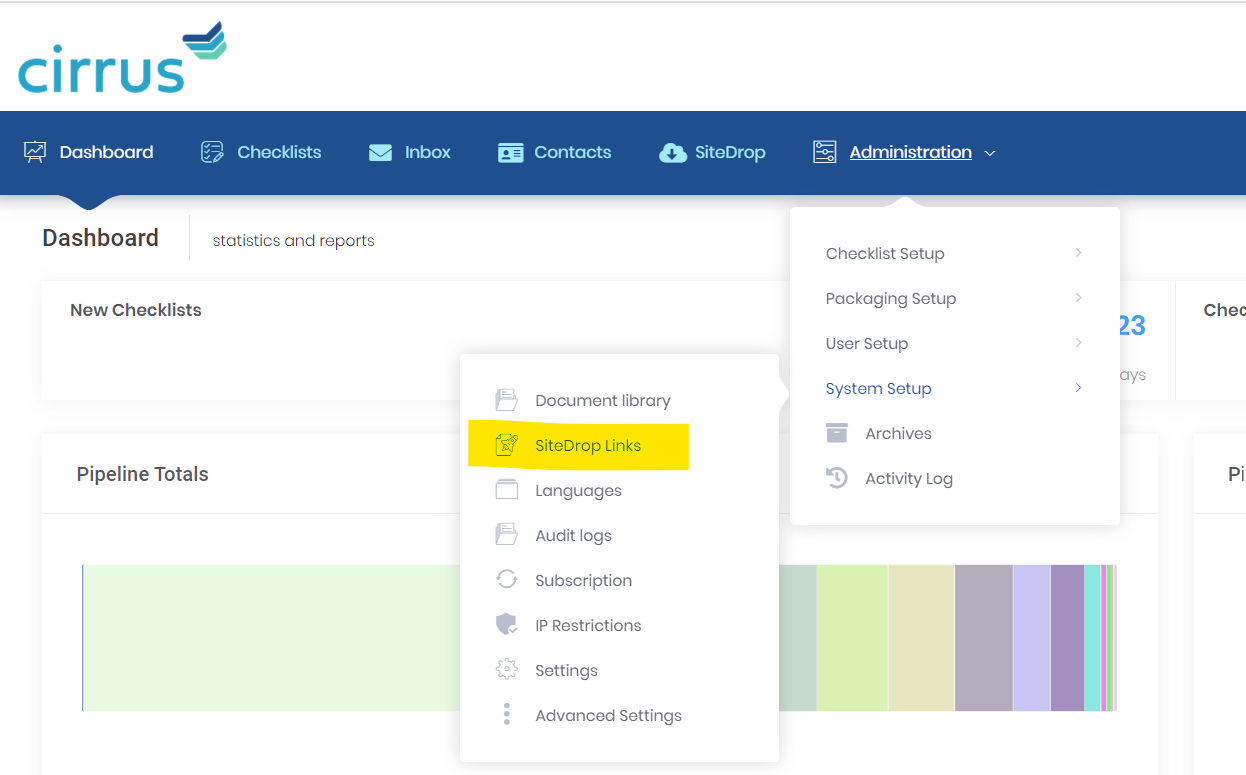This article will show you how to add a new user. If you use Cirrus Custom Applications, please read to the end for instructions on granting new Users access to start/receive custom applications
Admin users and users who have been granted the correct permissions can create new users.
To Create new Users
- Go to Administration > User Setup > Users
- Now you can see the list of already created users, and the Create New User button at the top right of your screen.
- Click "Create New User" to create a new user.
- Add their first and last name, email, phone, and a username. For the Username, we recommend using the first part of the user's email address(ex. jsmith@test.com > jsmith).
- Be sure that you leave the checkboxes in the bottom of the window checked, including the "Send Activation Email" box, as when you save the user, they will receive an activation email.
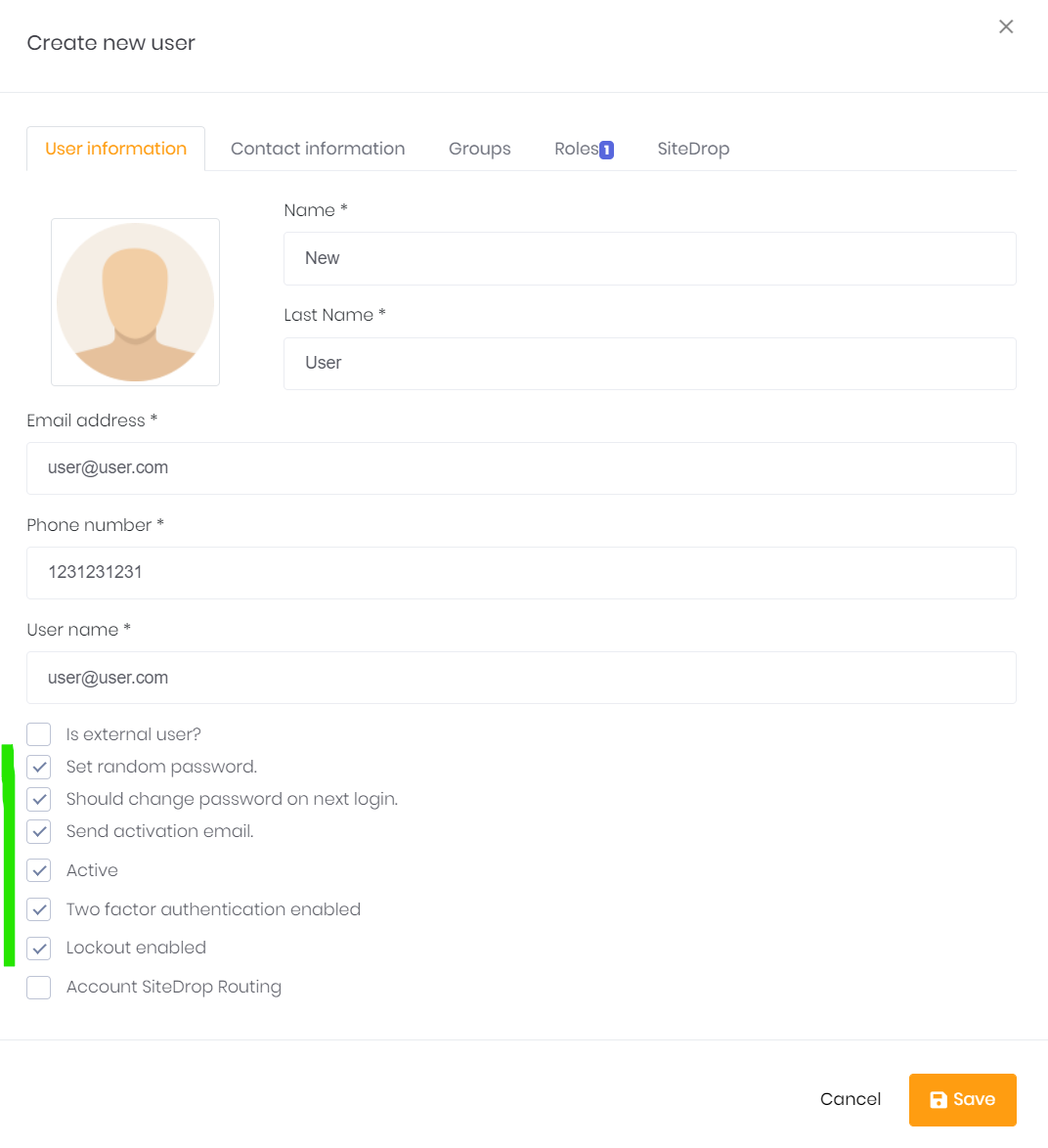
- On the next tab Contact Information can be added
- None of the information on this page is required, but it is highly recommended that the Admin or User complete. This information will populate the user’s borrower facing pages with their information.
- Alternatively, the User can add this information themselves later
- None of the information on this page is required, but it is highly recommended that the Admin or User complete. This information will populate the user’s borrower facing pages with their information.
-
- On the Roles Tab, be sure to select the Role for the user you are setting up. If you do not do this, the User will not have the correct permissions.
- On the Groups Tab, you can decide if you want to limit your users’ document level permissions. See more about Groups here. If you do not have any Groups set up, then there is no need to assign a Group
- Finally, click the SiteDrop Tab
- If you want the user to have a Personal SiteDrop, then check the SiteDrop Enabled box, and you can add their name in the URL/Address field. This will create their personal link!
Granting Users access to Start a Submission on the Applications/SiteDrop tab
This applies if you have custom front-end applications configured.
- Identify which Advanced Application or Applications the user needs to have permission to start.
- Go to Administration > System Setup > SiteDrop Links (in some systems this may say "Application Links")
- You will now see a list of the Account-wide SiteDrops/Applications in your system
- Find the Advanced SiteDrop in question. If the list is long, you can search by name, or sort by Type Advanced, or you can expand the Advanced Filters at the top and filter by Type Advanced
- Click the Actions > Edit or the Name of the Sitedrop, which is a link
- In the screen that appears, look for the Recipients tab and click it
- Click the Add Recipients button on the Right.
- Search User or Users you would like to grant access to, check the box next to each name, and then click Save
- The User should now see the Start A Submission button when they go to the SiteDrop/Applications tab in Cirrus
Note: If a user should be able to start more than one Application Type, then you will need to repeat this step for each Advanced Application they should be able to send. This includes "Additional Owner Applications.