Cirrus Supports Email, Google Authenticator, and SMS authentication
When setting up users in Cirrus, you can enabled Two-Factor Authentication to increase security.
When a new user is set up, they will receive an initial login email from Cirrus. The will need to verify their email address. Read on below to understand what users will experience when using TFA.
Admins can enable TFA methods in Administration > System Setup > Settings > and the fourth tab for Security. Scroll down to "Two Factor Login" and check the options that you would like to enable: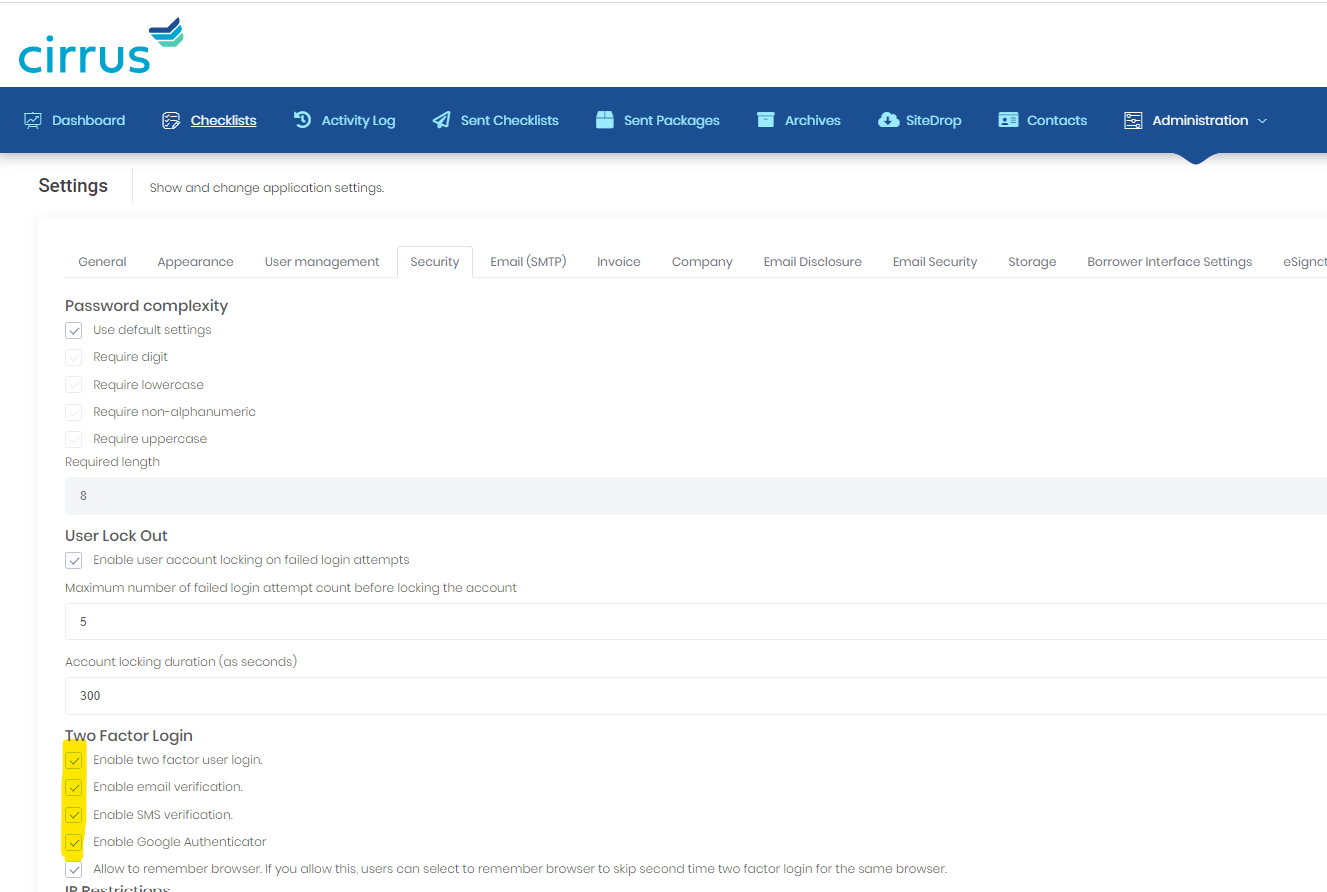
Email Authentication
- When a user first logs into Cirrus, they will only be able to use Email Authentication.
- The user will receive an email with a 6 digit code to continue to log in.
Google Authenticator:
Users must install the Google Authenticator Application on their phone prior to using this feature.
- Once the user is logged in, they can navigate to their Avatar (icon in the top right that looks like the outline of a person), and they can click the third tab to click and enable Google Authenticator.
- A QR code will appear, and they can scan the code with the Camera on their Authenticator App open on their phone.
- A six-digit code that expires every 90 seconds will display in the app. Each time users log in, they will need to type in the code displayed in the app.
SMS Authentication
- When a user logs in and wants to use SMS Authentication, they need to navigate to their Avatar (icon in the top right that looks like the outline of a person). They need to enter in their cell phone number and click "Verify."
- A text message will be sent to the phone number with a verification code, which they will enter into the field on the screen.
- The next time the user logs in, they will have the option to send an authentication code via email or SMS.
