This article will show you from Admin setup how to use Cirrus Address Book with Recommendations
Use of Address Book with Contact Checklist and Recommendation Engine requires the appropriate Cirrus subscription. Admin permission will also be required for initial configuration
Initial Admin Configuration
To begin, an Admin user will need to create one or more Contact Types under Administration > Checklist Setup > Contact Types
Examples of generic types would be:- Individual (this Contact Checklist Type would include Personal Tax Returns)
- Entity (this Contact Checklist Type might include Business Tax Returns)
- Individual (this Contact Checklist Type may have Personal Tax Returns, Resume, Drivers License, etc)
- Corporation, S-Corp, etc (this Contact Checklist Type might include Business Financials, Tax Returns, Articles of Incorporation, etc)
- Partnership (this Contact Checklist Type is above, but also might include Partnership Documentation)
- Affiliate (this Contact Checklist Type would include documents required for an Affiliate)
Next, your Admin needs to complete DocTitle Mapping for each Contact Type. To do this, go to Administration > Checklist Setup > DocTitle Mapping. Move the doctitles that should be associated with a Contact Type if provided, and click Save.
Here is a short video of how this might look. Please note that Admins should be diligent about selecting the correct DocTitles for mapping. In this example, we searched simply for "Affiliate" for the purposes of demoing, but DocTitle names without the word Affiliate may have been missed.
Using Contact Checklists and Recommendations
With the admin configuration complete, users with the correct permissions can now Create or update existing Contacts to save Documentation collected in Checklists.
- To do this, go to an Existing Contact.
- Be sure your contact has a both a Name and an Email
- Note: Name and Email are unique identifiers for Contacts. You cannot have more than one contact with the same Email address.
- Click Edit and assign the Contact Type
- Click the blue Create Contact Checklist button
- Note: If you create the Contact Checklist before assigning the Type, you will have to Sync the Contact Checklist to retrieve the DocTitles from Admin DocTitle Mapping
- Navigate to a Checklist with an associated Contact
- Go to the Lightbulb Icon on the vertical strip of Icons
- Click Analyze. You should now see a long list of possible Documents to Sync with the Contact's Checklist
- You also may see documents already saved on a Contact Checklist be recommended to load into your Checklist
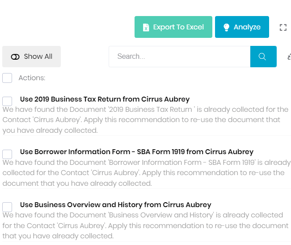
- Read the message next to each Recommendation. If you would like to accept the Recommendation, then check the box and click Apply.
- Note: You can select more than one box at a time to do this in Bulk. We highly-recommend reading each Recommendation.
- Be sure your contact has a both a Name and an Email
