www.cirrusls.com has been disabled. All users need to update their bookmarks and sitedrop URLs to use cirrussecure.com rather than cirrusls.com
This article is for any Cirrus Secure client that migrated from Cirrus Version 5 in 2020. If you did not have to migrate, or started your Cirrus Subscription in 2020 or after, then this likely does not apply to you. You can check your Cirrus browser bookmark or Sitedrop URL and verify that the URL uses cirrussecure.com rather than cirrusls.com
Legacy pages have the following URL structure, so check any bookmarks and Sitedrop links and ensure the URLs are as indicated below. If they do not follow the formatting below, then these links will not work.
OLD Bookmarks to log in: http://yourcompanyname.cirrusls.com/
OLD Sitedrop links: https://username.cirrusls.com/
NEW Login Links: https://yourcompanyname.cirrussecure.com
NEW Sitedrop links have cirrussecure AND a new structure:
https://my.cirrussecure.com/yourcompanyname/sitedrop/yourusername
To copy your SiteDrop link, please follow the steps below:
- Log into Cirrus, and navigate to your Profile Photo/Avatar icon (the circle in the top right of the screen that may have your picture in it. For more on adding your picture to your Profile Photo, click here.)
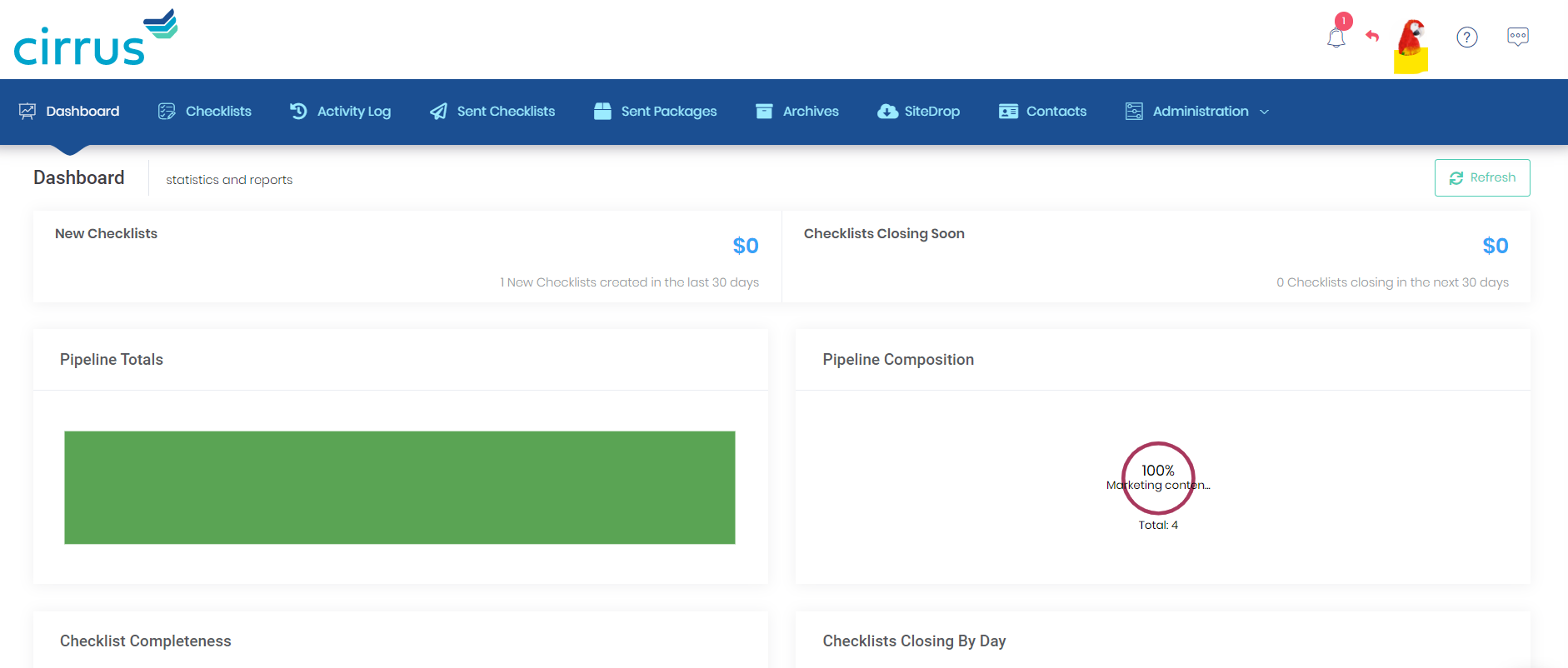
- Click the icon, and a menu will drop down. Select "SiteDrop Settings" at the bottom
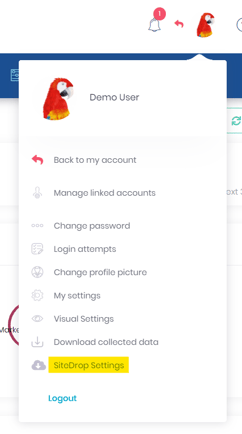
- In the window that pops up, click the green Copy button, to copy your personal URL for your SiteDrop page to you clipboard, so you can paste it into your email signature.
- NOTE: Clicking Copy will copy your URL for your personal SiteDrop page to your clipboard. In the screenshot below, you see a URL, but in your system, you may see text like "Send Secure Documents." No matter what you see in the fields, you simply need to click the Copy button on this screen.
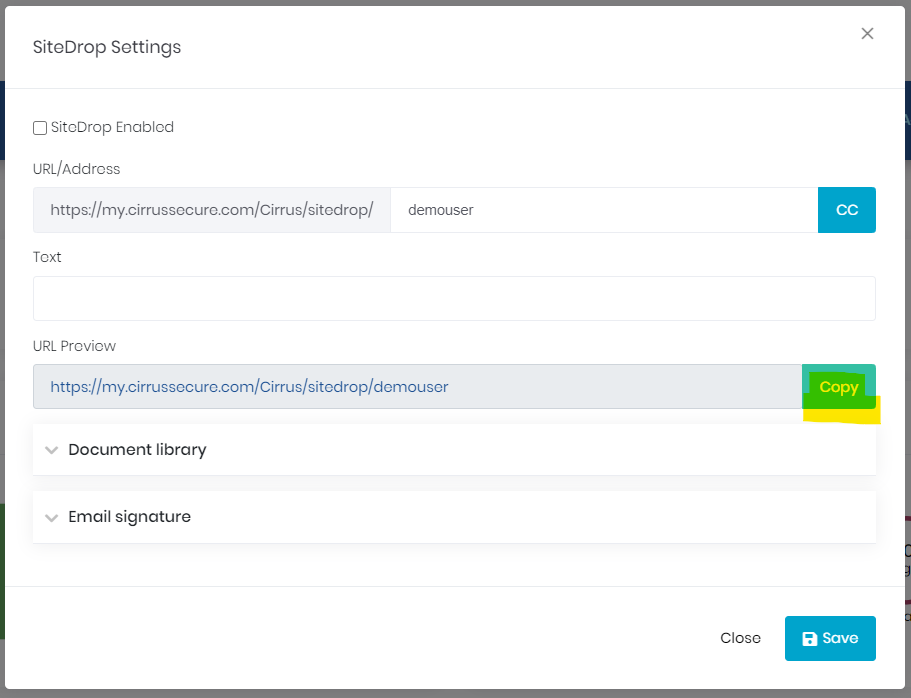
- Navigate to where you share your SiteDrop link and update it!
This will most likely be in the Signature in your email client (Outlook, Gmail, etc).
For Outlook users, please follow these steps after copying the URL. - Navigate to your Email signature in Outlook.
- Go to File
- Options (toward the bottom of the screen on the left)
- Click the "Mail" option on the left
- Midway down the screen on the right, click Signatures
- Please use the screenshot below to complete the rest of the steps
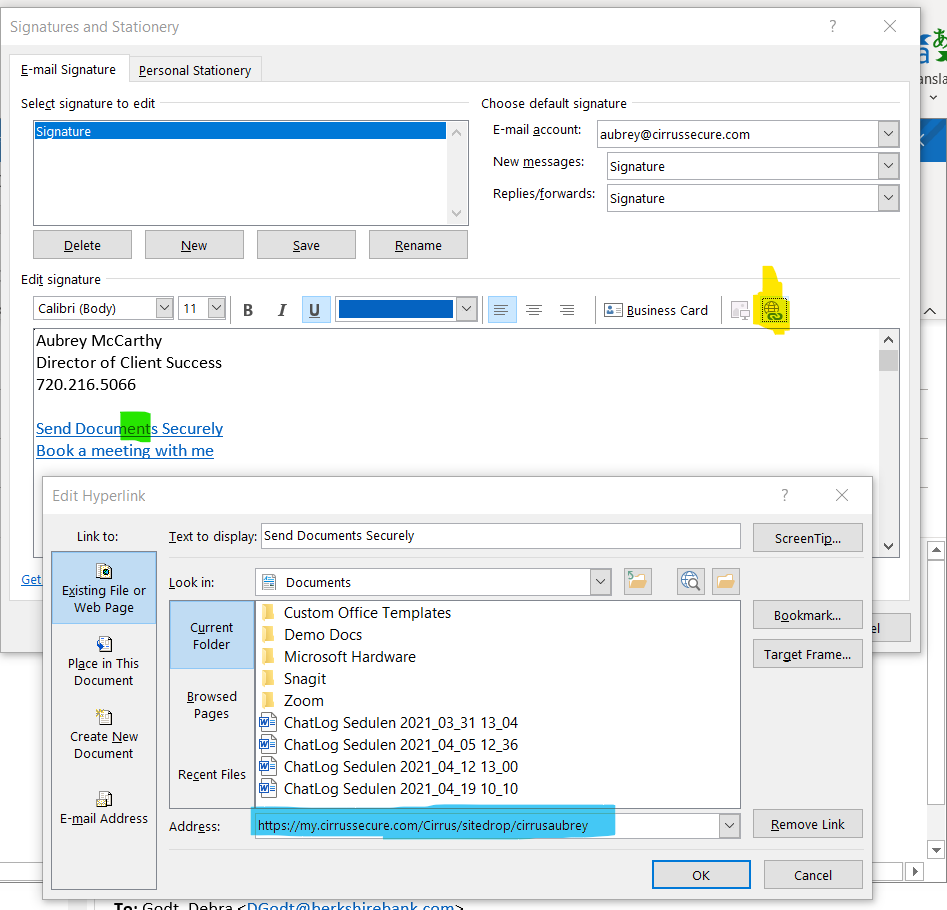
- NOTE: Clicking Copy will copy your URL for your personal SiteDrop page to your clipboard. In the screenshot below, you see a URL, but in your system, you may see text like "Send Secure Documents." No matter what you see in the fields, you simply need to click the Copy button on this screen.
-
-
-
Put your cursor in the text of the link you need to change (highlighted in green in screenshot)
-
Click the small icon in the top right of the Signature window that looks like a globe with a chainlink (highlighted in yellow)
-
Paste/Replace the old URL into the “Address” field in the window that pops up (highlighted in blue)
-
Click OK on this screen, and the Signature Screen
-
-
